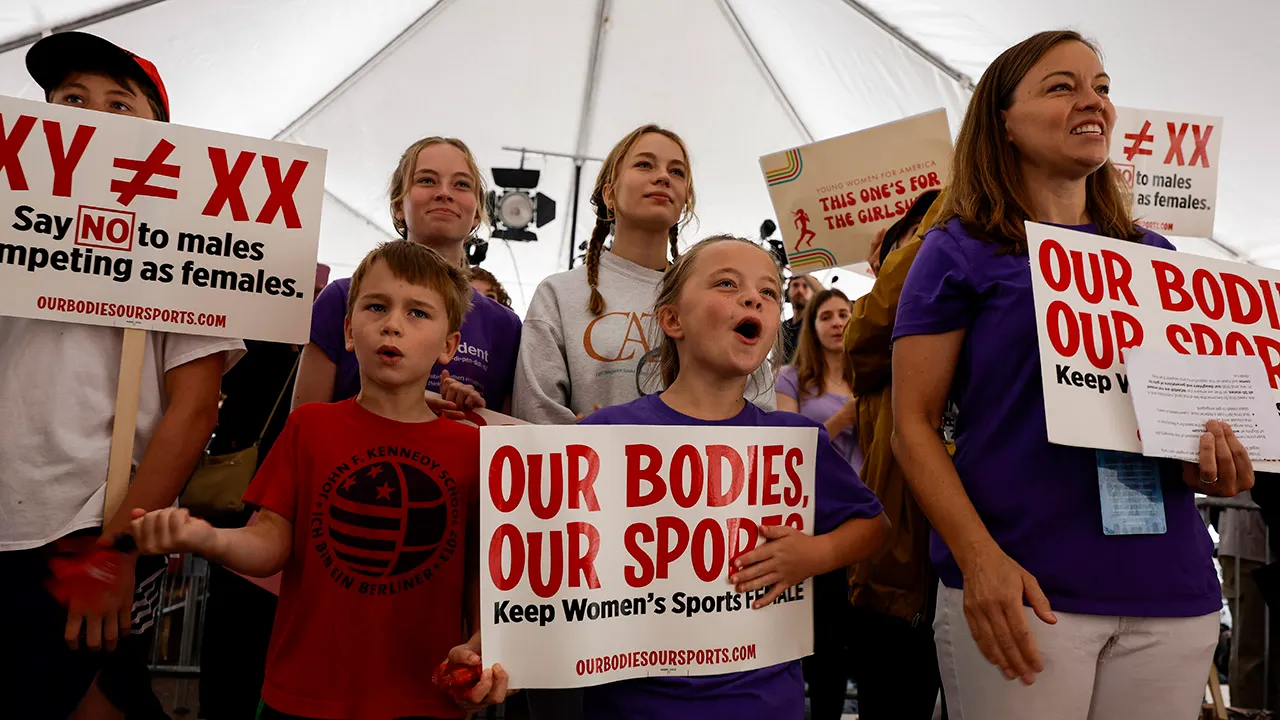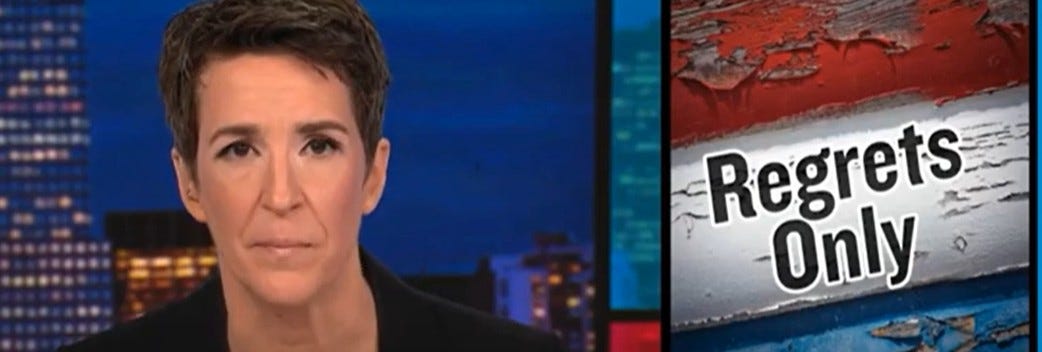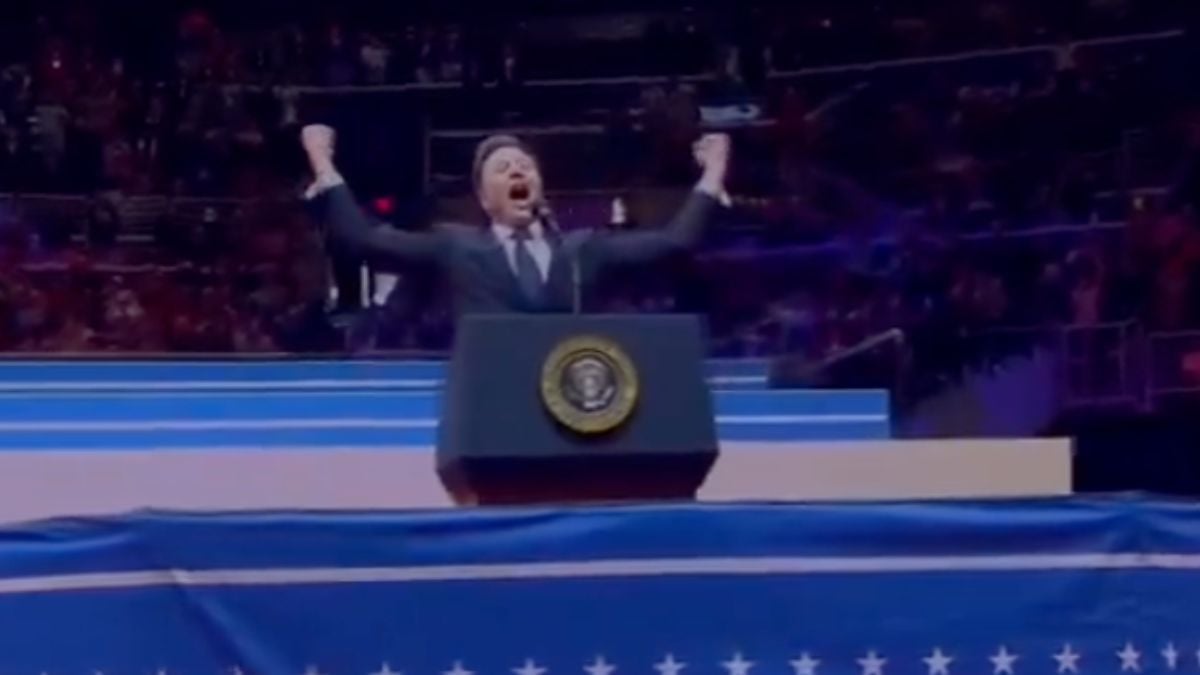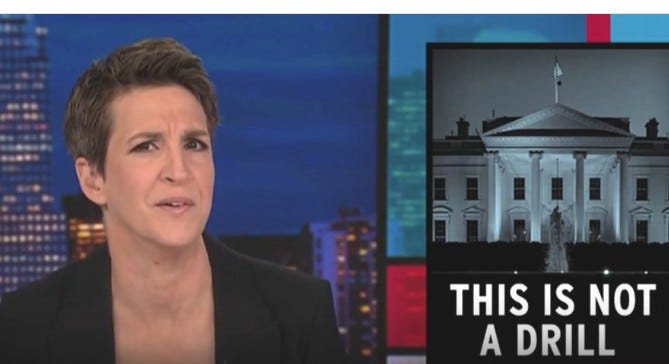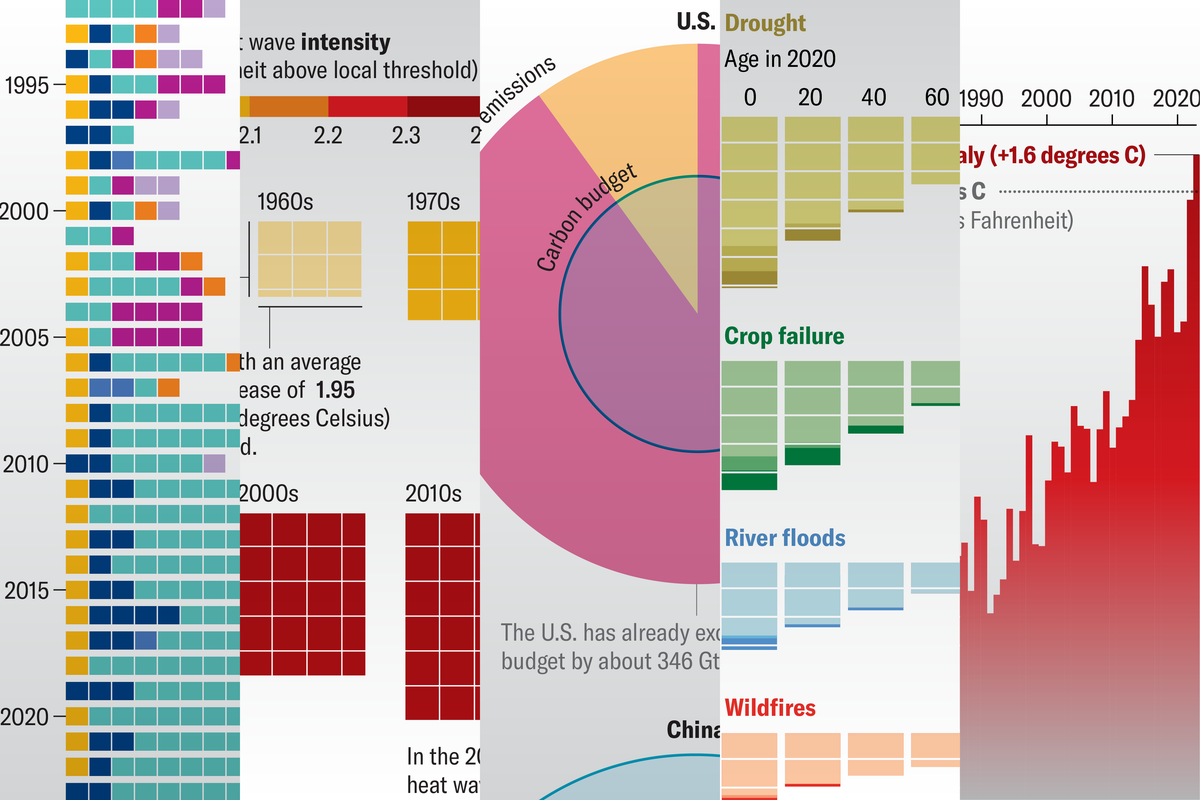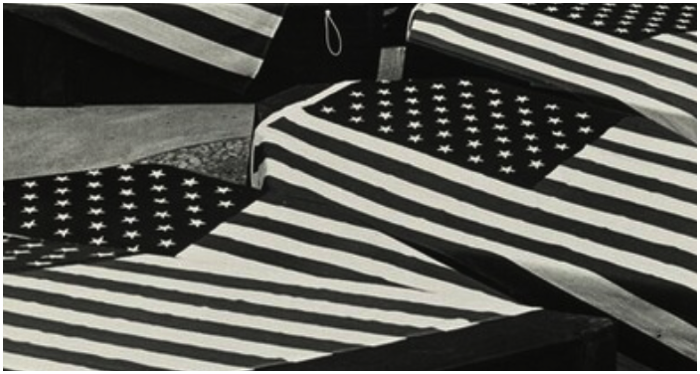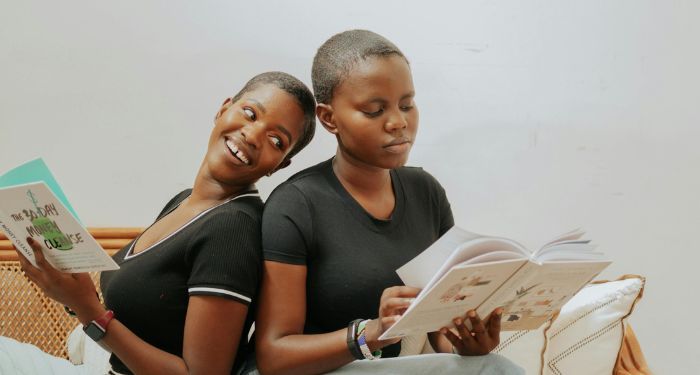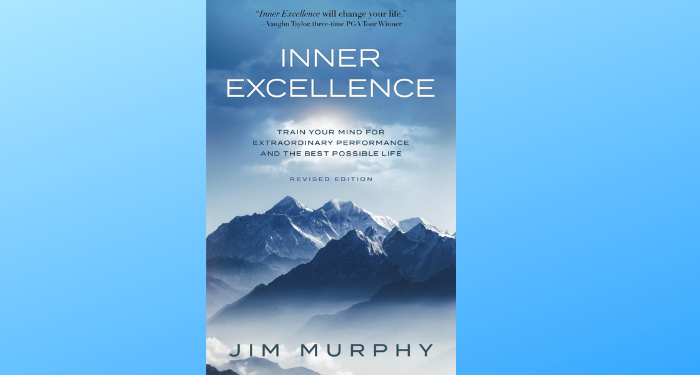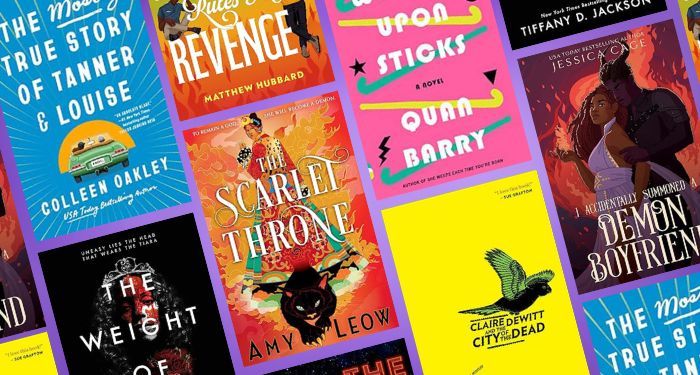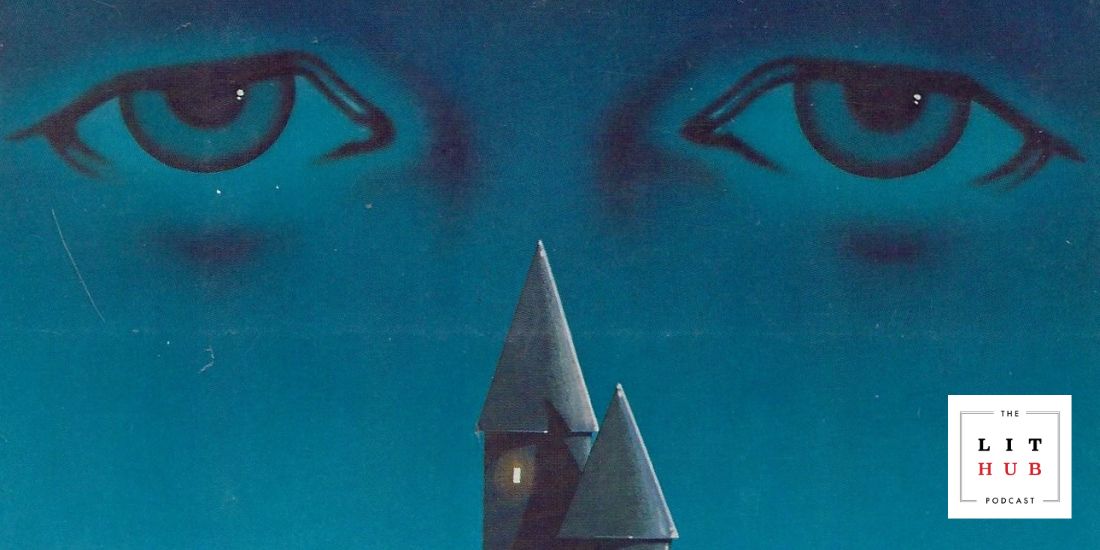Back when smartphones were still a new thing and HDTVs were a lot less smart–oh, about 10 years ago–putting what was on your phone’s screen onto a television screen typically involved an adapter dongle, a cable, and a ton of frustration.
Today, improved wireless standards, smart TVs, streaming media apps, and devices like Roku boxes have all made it easier. Even the phones themselves have gotten better at it. Sure, there are still some hoops to jump through once in a while, especially if you have older hardware, but there’s almost always a way to get streaming video, photos, or whatever else is on your phone up onto the big screen.
Still, a word to the wise: Test out your setup when you have time, in a relaxed environment. Don’t wait till you have an audience of family members or coworkers assembled and waiting impatiently for you to figure out how to make the connection.
Newer Setups Are Likely the Simplest
If you have a big-screen TV that was manufactured in the past three or four years, and your iPhone or Android phone is up-to-date, it’s very likely that streaming will be a simple matter of finding your HDTV set in your phone’s settings and beaming directly. Many newer smart TVs support either Apple’s AirPlay or Google’s Chromecast—or both. These streaming standards allow you to send video content to a TV or to mirror your phone screen. You may have to enable this feature in your TV’s settings in order for your phone to find the set.
On an iPhone, you can get to your screen mirror settings by swiping down from the top right of the screen. The icon that looks like two rectangles on top of each other shows you what nearby devices are available for streaming. Look for your Airplay-enabled TV on there. In apps that support Airplay such as Apple’s TV app or YouTube, look for the streaming icon (a rectangle with a triangle at the bottom) or the AirPlay icon (circles with a triangle at the bottom) and select the TV.
On Android phones, you can use the Google Home app to select your TV and send video to it, or in apps such as YouTube use the Cast button (a rectangle with beaming lines on the bottom left) to do the same. To mirror your screen to Chromecast-enabled TVs, you can also go directly to Android Settings, select Display, and choose Cast Screen.
Make sure your TV’s software is up-to-date and that your phone and your TV are on the same Wi-Fi network. Your TV may not show up as a streaming option if its network settings are disabled or if it’s using an Ethernet connection and not Wi-Fi.
Important: If you live in an apartment or in close proximity to other households or businesses, make sure you’re streaming to the right TV, especially if you’re sharing a Wi-Fi network. You could end up beaming your TV show to the wrong device in someone else’s living room.
How to Stream to Older TVs and Set-Top Boxes
If you have a TV that’s older and doesn’t support standards like AirPlay or Chromecast, the next-best thing is to stream to a connected device that works with your TV such as Apple TV, Amazon’s Fire products, Google’s Chromecast hardware devices, or one of Roku’s streaming devices.
Any Apple TV box should be able to do AirPlay, but so do some other devices, such as Roku’s 4K set-top boxes. For features like screen mirroring or sharing photos on a TV, Roku suggests using its own mobile app, available for iOS and Android devices. Oddly, Roku says that Google’s own phones, such as the Google Nexus and Google Pixel running OS 6.0 or later, can’t screen-mirror to a Roku box.